ඔබගේ iPhone හි උපස්ථ අසාර්ථක වන අතර එයට හේතුව ඔබට විශ්වාස නැත. ඔබ කුමක් කළත්, ඔබගේ අයිෆෝන් උපස්ථ කිරීමට අපොහොසත් වූ බව පවසමින් ඔබට එම අශෝභන පණිවිඩය ඉවත් කළ නොහැක. මෙම ලිපියෙන් මම පැහැදිලි කරමි ඔබගේ iPhone හි “iPhone උපස්ථය අසාර්ථක” දැනුම්දීම දුටු විට කුමක් කළ යුතුද? !
ඔබගේ iPhone iCloud වෙත උපස්ථ කරන්නේ කෙසේද
ICloud වෙත උපස්ථ කිරීමට අසාර්ථක උත්සාහයක් ගත් පසු “iPhone උපස්ථය අසාර්ථකයි” දැනුම්දීම ඔබගේ iPhone හි දිස් වේ. මෙම දැනුම්දීම දුටු විට කළ යුතු පළමු දෙය නම් එය අතින් iCloud වෙත උපස්ථ කර උත්සාහ කිරීමයි.
සැකසීම් විවෘත කර තිරයේ ඉහළින් ඔබේ නම තට්ටු කරන්න. ඉන්පසු, තට්ටු කරන්න iCloud -> iCloud උපස්ථය . ICloud උපස්ථයට යාබද ස්විචය ක්රියාත්මක වන බවට වග බලා ගන්න. අවසාන වශයෙන්, තට්ටු කරන්න දැන් උපස්ථ කරන්න .
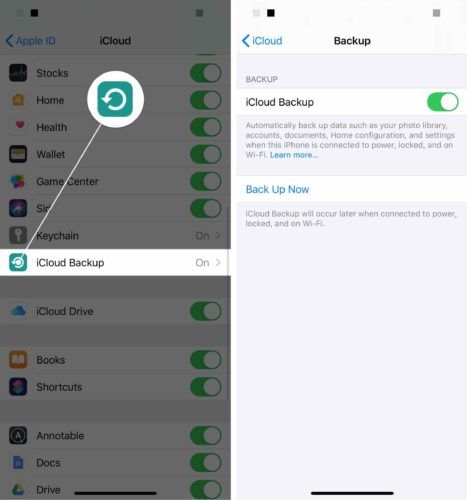
ICloud වෙතින් පුරනය වන්න
සමහර විට සුළු මෘදුකාංග ගැටළුවක් නිසා iPhone උපස්ථ අසාර්ථක වීමට ඉඩ ඇත. ICloud වෙතින් පුරනය වීම සහ ඉවත් වීම එවැනි ගැටළුවක් විසඳිය හැකිය.
සැකසීම් විවෘත කර තිරයේ ඉහළින් ඔබේ නම තට්ටු කරන්න. මෙනුවේ පහළට අනුචලනය කර තට්ටු කරන්න වරන්න .
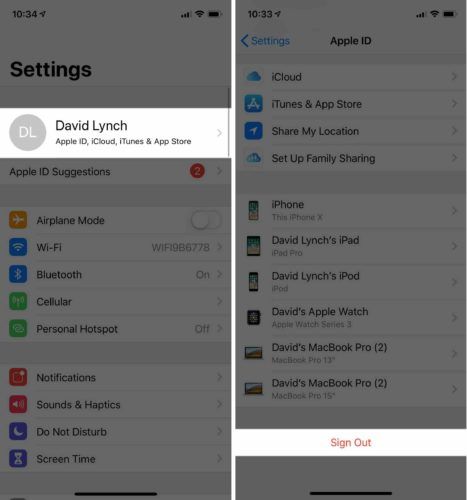
නැවත පුරනය වීමට, සැකසීම් යෙදුමේ ප්රධාන පිටුවට ගොස් තට්ටු කරන්න ඔබගේ iPhone වෙත පුරනය වන්න තිරයේ ඉහළින්.
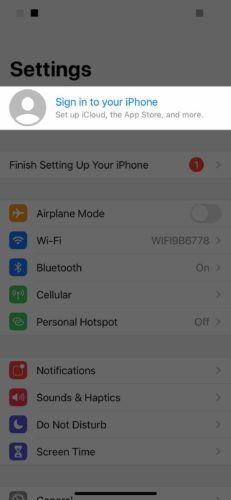
ICloud ආචයන ඉඩ ඉවත් කරන්න
ඔබගේ iCloud ගිණුමට සම්බන්ධ කර ඇති සියලුම උපාංග ගබඩා ඉඩ ලබා ගනී. ඔබට උපාංග තුනක් තිබේ නම් ඔබට තුන් ගුණයක ගබඩා ඉඩක් නොලැබේ.
ඔබගේ iCloud ගබඩා අවකාශය භාවිතා කරන්නේ කුමක් දැයි බැලීමට, සැකසීම් විවෘත කර තිරයේ ඉහළින් ඇති ඔබේ නම තට්ටු කරන්න. ඉන්පසු, තට්ටු කරන්න iCloud -> ගබඩාව කළමනාකරණය කරන්න . ඔබට පෙනෙන පරිදි, ඡායාරූප මගේ iCloud ගබඩා ඉඩෙන් සැලකිය යුතු ප්රමාණයක් ලබා ගනී.
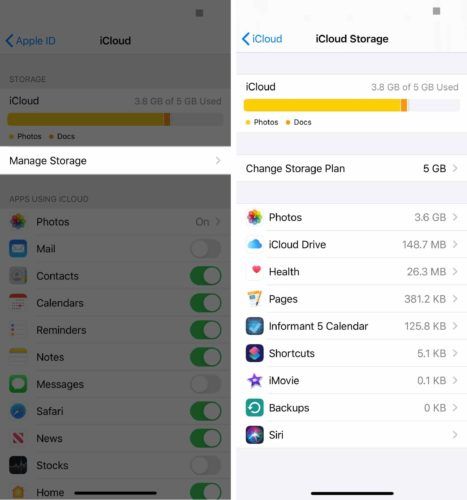
ICloud ආචයන ඉඩ ලබා ගැනීමට ඔබට අවශ්ය නැති දෙයක් මෙම ලැයිස්තුවේ ඔබ දුටුවහොත්, එය තට්ටු කරන්න. ඉන්පසු, තට්ටු කරන්න මකන්න .
එසේ කිරීමෙන් ඔබගේ iPhone සහ iCloud හි ගබඩා කර ඇති මෙම යෙදුමෙන් සියලුම ලේඛන සහ දත්ත මකා දැමෙන බව මතක තබා ගැනීම ඉතා වැදගත් වේ.
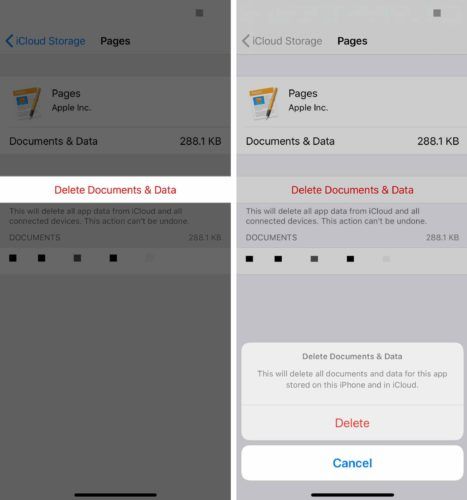
ඔබට වැඩි ගබඩා ඉඩක් අවශ්ය නම්, ඔබට එය කෙලින්ම ඇපල් වෙතින් මිලදී ගත හැකිය. සැකසීම් විවෘත කර තිරයේ ඔබේ නම තට්ටු කරන්න. ඉන්පසු, තට්ටු කරන්න iCloud -> ආචයනය කළමනාකරණය කරන්න -> ගබඩා සැලැස්ම වෙනස් කරන්න . ඔබට වඩාත්ම ගැලපෙන ගබඩා සැලැස්ම තෝරන්න. තට්ටු කරන්න මිලදී ගන්න ඔබගේ iCloud ගබඩා සැලැස්ම යාවත්කාලීන කිරීමට ඔබ තීරණය කරන්නේ නම් ඉහළ දකුණු කෙළවරේ.
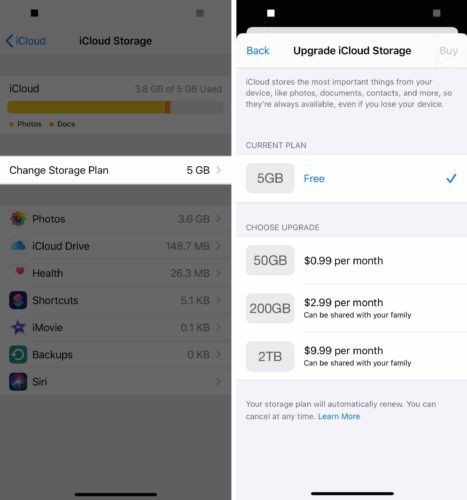
ස්වයංක්රීය iCloud උපස්ථය අක්රිය කරන්න
ස්වයංක්රීය iCloud උපස්ථ අක්රිය කිරීමෙන් “iPhone උපස්ථය අසාර්ථක” දැනුම්දීම අහෝසි වේ. කෙසේ වෙතත්, ඔබගේ iPhone ස්වයංක්රීයව එහි දත්තවල උපස්ථ සෑදීම සහ සුරැකීම නවත්වනු ඇත.
ඔබගේ iPhone හි දත්තවල උපස්ථ නිරන්තරයෙන් සුරැකීම වැදගත් වේ. එසේ නොමැතිනම්, ඔබගේ ඡායාරූප, වීඩියෝ සහ සම්බන්ධතා වැනි දේවල් අහිමි වීමේ අවදානම ඔබ ක්රියාත්මක කරයි. ස්වයංක්රීය iCloud උපස්ථ අක්රිය කිරීමට ඔබ තීරණය කළත් ඔබට තවමත් එය කළ හැකිය අයිටියුන්ස් භාවිතයෙන් ඔබගේ අයිෆෝන් උපස්ථ කරන්න .
ස්වයංක්රීය iCloud උපස්ථ අක්රිය කිරීමට, සැකසීම් විවෘත කර තිරයේ ඉහළින් ඇති ඔබේ නම තට්ටු කරන්න. ඊළඟට, තට්ටු කරන්න iCloud -> iCloud උපස්ථය අසල ඇති ස්විචය ක්රියා විරහිත කරන්න iCloud උපස්ථය .
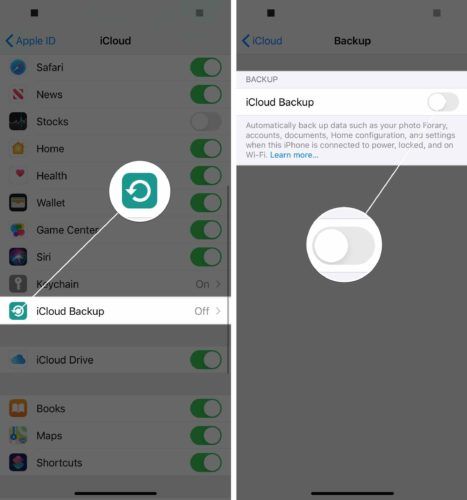
iPhone උපස්ථ නැවත ක්රියාත්මක වේ!
අයිෆෝන් උපස්ථ නැවත ක්රියාත්මක වන අතර එම නිරන්තර දැනුම්දීම අවසානයේදී නැති වී යයි. ඊළඟ වතාවේ “iPhone උපස්ථය අසාර්ථකයි” පණිවිඩය දකින විට, කළ යුතු දේ ඔබ හරියටම දැන ගනු ඇත. ඔබට වෙනත් ප්රශ්න ඇත්නම් පහත අදහස් දැක්වීමේ කොටසට පිවිසීමට නිදහස් වන්න!