මෙය සිතන්න: ඔබ කෝපි කෝප්පයක් භුක්ති විඳින අතර හදිසියේම ඔබගේ ඊළඟ නවකතාව සඳහා හොඳ අදහසක් ඇත. ඔබ ඔබගේ අයිෆෝන් සාක්කුවෙන් ඉවතට ගෙන ඔබගේ සටහන් යෙදුමේ පළමු පරිච්ඡේදය සටහන් කරන්න. ඔබ ආපසු නිවසට පැමිණෙන විට, ඔබේ පරිගණකයේ පරිච්ඡේදය බැලීමට සහ සංස්කරණය කිරීමට ඔබට අවශ්යය, නමුත් ඔබගේ මැක් හෝ පරිගණකයේ පෙන්වීමට ඔබගේ අයිෆෝන් වල සටහන් ලබා ගත නොහැක. එය දහඩිය දමන්න එපා: මෙම ලිපියෙන් මම ඔබට පෙන්වන්නම් ඔබගේ iPhone සහ Mac හෝ PC අතර සටහන් සමමුහුර්ත කරන්නේ කෙසේද.
පළමුව, ඔබේ සටහන් ගබඩා කර ඇත්තේ කොහේදැයි සොයා බලන්න
මෙම මාර්ගෝපදේශය කියවීමට පෙර, ඔබගේ iPhone හි සටහන් දැනට ස්ථාන තුනෙන් එකක සුරකින බව තේරුම් ගැනීම වැදගත්ය:
- ඔබගේ iPhone හි
- ICloud හි
- ඔබගේ iPhone සමඟ සමමුහුර්ත කර ඇති වෙනත් විද්යුත් තැපැල් ගිණුමක
එය තේරුම් ගැනීම වැදගත්ය බොහෝ ඊමේල් ගිණුම් (ජීමේල්, යාහූ සහ තවත් බොහෝ අය ඇතුළුව) ඔබ ඒවා ඔබගේ අයිෆෝන් වෙත එකතු කරන විට ඊමේල් පණිවිඩයට වඩා සමමුහුර්ත කරයි - ඔවුන් සම්බන්ධතා, දින දර්ශන සහ සටහන් ද සමමුහුර්ත කරයි!
මගේ සටහන් ගබඩා කරන්නේ කුමන ගිණුමදැයි මා දැන ගන්නේ කෙසේද?
ඔබගේ සටහන් පහතින් සොයා ගන්නේ කෙසේදැයි මම ඔබට පෙන්වන්නම් - කරදර නොවන්න, එය පෙනෙන තරම් භයානක නොවේ.
අංක 5 සංකේතවත් කරන්නේ කුමක්ද?

ඔබගේ iPhone හි සටහන් යෙදුම විවෘත කර නැවත නැවත තට්ටු කරන්න කහ පසුපස ඊතල නිරූපකය යෙදුමේ ඉහළ වම් කෙළවරේ. ඔබ කියවන ශීර්ෂයක් සහිත තිරයක් මත අවසන් වනු ඇත “ෆෝල්ඩර” . මෙම ශීර්ෂයට යටින් දැනට ඔබගේ සටහන් ගබඩා කර ඇති සියලුම ගිණුම් ලැයිස්තුවක් ඔබට පෙනෙනු ඇත.
යූ ටියුබ් අයිෆෝන් තුළ විවෘත නොවේ
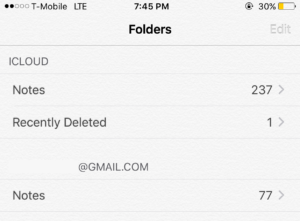
මෙහි ලැයිස්තුගත කර ඇති ගිණුම් එකකට වඩා ඔබ දුටුවහොත්, ඔබේ පරිගණකය සමඟ සමමුහුර්ත කිරීමට කැමති සටහන් ගබඩා කරන්නේ කුමන ගිණුමදැයි දැන ගැනීමට එක් එක් තට්ටු කරන්න. උදාහරණයක් ලෙස, ඔබගේ සටහන් iCloud සමඟ සමමුහුර්ත කර ඇත්නම්, ඔබට ඔබගේ මැක් හෝ පරිගණකයේ iCloud සැකසිය යුතුය. ඔබගේ සටහන් Gmail සමඟ සමමුහුර්ත වී ඇත්නම්, අපට ඔබගේ පරිගණකයේ ඔබගේ Gmail ගිණුම සැකසිය යුතුය.
ඔබ මීට පෙර කිසි විටෙකත් සටහන් සමමුහුර්ත කර නොමැති නම් හෝ “මගේ අයිෆෝන් මත” ඔබ දකින්නේ නම්
“යටින් මගේ අයිෆෝන්” ඔබ දුටුවහොත් ෆෝල්ඩර සටහන් යෙදුමේ, ඔබගේ සටහන් කිසිදු විද්යුත් තැපෑලක් හෝ iCloud ගිණුමක් සමඟ සමමුහුර්ත නොවේ. මෙම අවස්ථාවේදී, ඔබගේ උපාංගයේ iCloud සැකසීමට මම නිර්දේශ කරමි. ඔබ iCloud සමමුහුර්තකරණය සක්රිය කළ විට, ඔබගේ iPhone හි සටහන් ස්වයංක්රීයව iCloud වෙත උඩුගත කිරීමට සහ සමමුහුර්ත කිරීමට ඔබට අවස්ථාව ලැබේ. මම පසුව නිබන්ධනයේදී මෙම ක්රියාවලිය හරහා ඔබව ගෙන යන්නෙමි.
සටහන: ඔබ iCloud සැකසූ පසු, ඔබට යාමට අවශ්ය විය හැකිය සැකසුම් -> සටහන් අසල ඇති ස්විචය ක්රියා විරහිත කිරීමට “මගේ අයිෆෝන් මත” ගිණුම ඔබගේ සියලු සටහන් iCloud සමඟ සමමුහුර්ත කිරීම අවසන් කිරීමට වග බලා ගන්න. 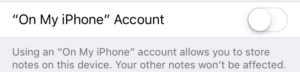
ඔබගේ සටහන් සමමුහුර්ත කරන්නේ කුමන ගිණුමදැයි ඔබ දැනගත් පසු
ඔබගේ සටහන් ගබඩා කිරීම සඳහා ඔබ iCloud භාවිතා කරන්නේ නම් හෝ ඔබගේ සටහන් ඔබගේ iPhone හි ගබඩා කර ඇත්නම්, ඊළඟ කොටසේ ඇති උපදෙස් අනුගමනය කරන්න, “ඔබේ සටහන් සමමුහුර්ත කිරීමට iCloud භාවිතා කරන්නේ කෙසේද”. ඒවා ගබඩා කිරීම සඳහා ඔබ වෙනත් විද්යුත් තැපැල් ගිණුමක් භාවිතා කරන්නේ නම්, කැඳවූ කොටසට යන්න වෙනත් විද්යුත් තැපැල් ගිණුමක් භාවිතා කරමින් සටහන් සමමුහුර්ත කරන්න .
ඔබේ සටහන් සමමුහුර්ත කිරීමට iCloud භාවිතා කරන්නේ කෙසේද
iCloud යනු මගේ iPhone සහ පරිගණකය අතර සටහන් සමමුහුර්ත කිරීමේ මගේ ප්රියතම ක්රමයයි. මෙයට හේතුව මැක් සහ වින්ඩෝස් පරිගණකවල සැකසීම පහසු වන අතර අයිෆෝන් සටහන් සංස්කරණය කිරීම සහ බැලීම සඳහා විශිෂ්ට වෙබ් අතුරු මුහුණතක් ලබා දීමයි.
අයිෆෝන් 6 වෙතින් ඇල්බම ඉවත් කරන්නේ කෙසේද
ඔබට දැනටමත් iCloud ගිණුමක් නොමැති නම්, ඔබට මෙම ක්රම දෙකෙන් එකක් භාවිතා කර එකක් සැකසිය හැකිය:
- යන්න සැකසුම් -> iCloud ඔබගේ iPhone මත ක්ලික් කර ක්ලික් කරන්න නව ඇපල් හැඳුනුම්පතක් සාදන්න.
- නව ඇපල් හැඳුනුම්පතක් සාදන්න ඇපල් වෙබ් අඩවිය .
ඔබගේ iCloud ගිණුම ඔබගේ iPhone වෙත එක් කිරීම
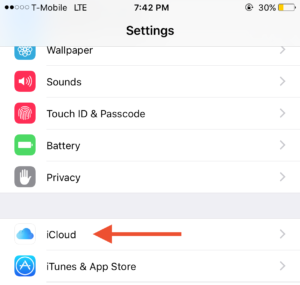
-
 විවෘත කරන්න සැකසුම් ඔබගේ iPhone හි යෙදුම, පහළට අනුචලනය කර තට්ටු කරන්න iCloud.
විවෘත කරන්න සැකසුම් ඔබගේ iPhone හි යෙදුම, පහළට අනුචලනය කර තට්ටු කරන්න iCloud. - ඔබගේ Apple ID පරිශීලක නාමය සහ මුරපදය ඇතුළත් කර තට්ටු කරන්න පුරන්න බොත්තම.
- ස්ලයිඩරය දකුණට තට්ටු කිරීමෙන් සටහන් සමමුහුර්තකරණය සක්රීය කරන්න සටහන් විකල්පය. ඔබගේ සටහන් දැන් iCloud වෙත සමමුහුර්ත වනු ඇත.
මැක් සැකසුම සඳහා iCloud
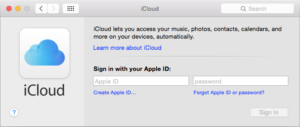
- දියත් කරන්න පද්ධති මනාපයන් ඔබගේ මැක් මත ක්ලික් කර iCloud කවුළුව මැද පිහිටා ඇති බොත්තම.
- ඔබගේ ඇපල් හැඳුනුම්පතේ පරිශීලක නාමය සහ මුරපදය කවුළුවේ මධ්යයේ ඇතුළත් කර ක්ලික් කරන්න පුරන්න බොත්තම.
- “ තැපැල්, සම්බන්ධතා, දින දර්ශන, මතක් කිරීම්, සටහන් සහ සෆාරි සඳහා iCloud භාවිතා කරන්න
 ක්ලික් කර ක්ලික් කරන්න ඊළඟ . ඔබගේ සටහන් දැන් ඔබගේ මැක් වෙත සමමුහුර්ත වනු ඇත.
ක්ලික් කර ක්ලික් කරන්න ඊළඟ . ඔබගේ සටහන් දැන් ඔබගේ මැක් වෙත සමමුහුර්ත වනු ඇත.
වින්ඩෝස් සඳහා iCloud සැකසීම
වින්ඩෝස් හි iCloud සැකසීම ඔබ සිතනවාට වඩා පහසුය. ඔබේ ඡායාරූප, තැපැල්, සම්බන්ධතා, පිටු සලකුණු සහ ඔව් - ඔබේ සටහන් සමමුහුර්ත කරන වින්ඩෝස් සඳහා ඇපල් විසින් iCloud නමින් විශිෂ්ට මෘදුකාංගයක් සාදයි. මෙය සිදු කිරීම සඳහා, බාගන්න වින්ඩෝස් සඳහා iCloud ඇපල් වෙබ් අඩවියෙන්, තැපැල්, සම්බන්ධතා, දින දර්ශන සහ කාර්යයන් අංශය සක්රිය කරන්න, එවිට ඔබේ සටහන් ඔබේ පරිගණකයට සමමුහුර්ත වේ.
මගේ අයිෆෝනයේ එච්ඩීආර් යන්නෙන් අදහස් කරන්නේ කුමක්ද?
පළාත් සභා සහ මැක්ස් සමමුහුර්ත කරන ආකාරය අතර වෙනස සරලයි: මැක් මත, ඔබේ සටහන් වෙනම යෙදුමකට සමමුහුර්ත වේ - ඔබ එය අනුමාන කළා - සටහන් . පරිගණකයක, ඔබගේ සටහන් ඔබගේ ඊමේල් වැඩසටහනේ නමින් ෆෝල්ඩරයක පෙන්වනු ඇත සටහන් .
සෆාරි, ක්රෝම්, ෆයර්ෆොක්ස් හෝ වෙනත් බ්රව්සරයක iCloud සටහන් බැලීම
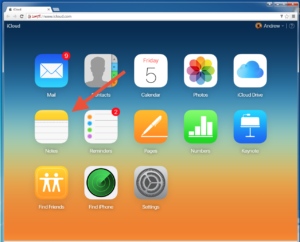
ඕනෑම වෙබ් බ්රව්සරයක iCloud වෙබ් අඩවිය භාවිතා කර ඔබේ සටහන් බැලීමට හා සංස්කරණය කිරීමටද ඔබට හැකිය. මෙය සිදු කිරීම සඳහා, වෙත යන්න iCloud වෙබ් අඩවිය , ඔබගේ ඇපල් හැඳුනුම්පත සමඟ ලොග් වී ක්ලික් කරන්න සටහන් බොත්තම. ICloud.com හි සටහන් යෙදුම ඔබගේ iPhone සහ Mac හි සටහන් යෙදුම මෙන් පෙනේ, එබැවින් ඔබ නිවසේ සිටම සිටිනු ඇත.
- දියත් කරන්න පද්ධති මනාපයන් ඔබගේ මැක් මත ක්ලික් කර අන්තර්ජාල ගිණුම් කවුළුව මැද පිහිටා ඇති බොත්තම.
- මෙනුවේ මධ්යයේ ඇති ලැයිස්තුවෙන් ඔබේ විද්යුත් තැපැල් සැපයුම්කරු තෝරන්න. ඔබගේ පරිශීලක නාමය සහ මුරපදය සමඟ පුරනය වීමට ඔබෙන් විමසනු ඇත.
- ඔබගේ විද්යුත් තැපැල් ගිණුම සමඟ සමමුහුර්ත කිරීමට කැමති යෙදුම් මොනවාදැයි පද්ධති මනාපයන් අසනු ඇත. පරීක්ෂා කරන්න සටහන් පිරික්සුම් කොටුව ක්ලික් කර ක්ලික් කරන්න සිදු විය.
ඔබගේ අයිෆෝන් සිට ඔබේ පරිගණකයට සමමුහුර්ත කරන්නේ කෙසේද
පළාත් සභා වල සැකසුම් ක්රියාවලිය ක්රමලේඛයට වෙනස් වේ. පරිගණකයේ සෑම සැකසුම් තත්වයක්ම ආවරණය කිරීම කළ නොහැකි වනු ඇත, නමුත් ඔබට උදව් කළ හැකි විශාල සම්පත් මාර්ගගතව ඇත. ඔබ Outlook භාවිතා කරන්නේ නම්, පැහැදිලි කරන මයික්රොසොෆ්ට් වෙබ් අඩවියේ මෙම ඇවිදීමේ මාර්ගය බලන්න Outlook වෙත විද්යුත් තැපැල් ගිණුමක් එකතු කරන්නේ කෙසේද .
ඔබ සටහන් තැබීමට උත්සාහ කරන්නේ නම් මත ඔබගේ iPhone වෙත
ඔබගේ සටහන් දැනටමත් Gmail හෝ වෙනත් විද්යුත් තැපැල් ගිණුමක තිබේ නම්, අපට එම ගිණුම ඔබගේ iPhone වෙත එකතු කර සැකසුම් යෙදුමේ සටහන් සමමුහුර්ත කිරීම සක්රීය කළ යුතුය.
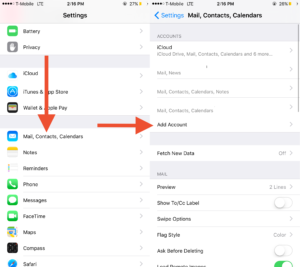
- දියත් කරන්න සැකසුම් ඔබගේ iPhone හි යෙදුම, පහළට අනුචලනය කර තට්ටු කරන්න තැපැල්, සම්බන්ධතා, දින දර්ශන .
- තට්ටු කරන්න ගිණුම එක් කරන්න තිරයේ මධ්යයේ බොත්තම තබා ඔබේ විද්යුත් තැපැල් සැපයුම්කරු තෝරන්න. මෙම උදාහරණය සඳහා, මම Gmail භාවිතා කරමි.
- ඔබගේ විද්යුත් තැපැල් ගිණුම සඳහා පරිශීලක නාමය සහ මුරපදය ටයිප් කර තට්ටු කරන්න ඊළඟ .
- අසල ඇති ස්ලයිඩරය තට්ටු කරන්න සටහන් විකල්පය සහ තට්ටු කරන්න සුරකින්න බොත්තම. ඔබගේ විද්යුත් තැපැල් සටහන් දැන් ඔබගේ iPhone සමඟ සමමුහුර්ත වනු ඇත.
ඔබේ සටහන් සමමුහුර්ත වී ඇත්දැයි පරීක්ෂා කිරීම
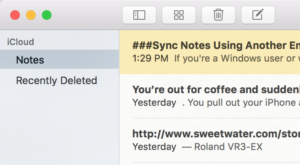
මැක් සහ පරිගණකයේ සමමුහුර්ත කිරීම පරීක්ෂා කිරීම සරලයි: ඔබේ මැක්හි සටහන් යෙදුම හෝ පරිගණකයේ ඔබේ විද්යුත් තැපැල් වැඩසටහන දියත් කරන්න. ඔබගේ මැක්හි සටහන් යෙදුමේ, කවුළුවේ වම් පස ඇති පැති තීරුවේ ඔබගේ iPhone වෙතින් ලැබෙන සියලුම සටහන් ඔබට පෙනෙනු ඇත. පරිගණකයක, ඔබගේ විද්යුත් තැපැල් වැඩසටහනේ නව ෆෝල්ඩරයක් (බොහෝ විට “සටහන්” ලෙස හැඳින්වේ) සොයන්න.
ඔබ සතුව සටහන් විශාල ප්රමාණයක් තිබේ නම්, ඒවා සියල්ල සමමුහුර්ත වීමට පෙර මිනිත්තු කිහිපයක් ගතවනු ඇත. මෙතැන් සිට, ඔබ ඔබේ මැක්, පීසී හෝ අයිෆෝන් මත නව සටහනක් සාදන සෑම විටම එය ඔබගේ අනෙක් උපාංග සමඟ ස්වයංක්රීයව සමමුහුර්ත වනු ඇත.
සතුටු ලිවීම!
මෙම ලිපියෙන් ඔබ ඔබගේ මැක් හෝ පීසී පරිගණකය සමඟ අයිෆෝන් සටහන් සමමුහුර්ත කරන්නේ කෙසේදැයි ඉගෙන ගත් අතර එය ඔබට උදව් වනු ඇතැයි මම බලාපොරොත්තු වෙමි! මෙම ලිපිය ස්වයංසිද්ධ ලේඛකයින් වන ඔබගේ iPhone භාවිතා කරන මිතුරන් සමඟ බෙදා ගැනීමට වග බලා ගන්න - ඔවුන් පසුව ඔබට ස්තූති කරනු ඇත.
 විවෘත කරන්න සැකසුම් ඔබගේ iPhone හි යෙදුම, පහළට අනුචලනය කර තට්ටු කරන්න iCloud.
විවෘත කරන්න සැකසුම් ඔබගේ iPhone හි යෙදුම, පහළට අනුචලනය කර තට්ටු කරන්න iCloud.  ක්ලික් කර ක්ලික් කරන්න ඊළඟ . ඔබගේ සටහන් දැන් ඔබගේ මැක් වෙත සමමුහුර්ත වනු ඇත.
ක්ලික් කර ක්ලික් කරන්න ඊළඟ . ඔබගේ සටහන් දැන් ඔබගේ මැක් වෙත සමමුහුර්ත වනු ඇත.