ඔබගේ iPhone ඔබගේ WiFi ජාලයට සම්බන්ධව නොසිටින අතර එයට හේතුව ඔබට විශ්වාස නැත. ඔබ කුමක් උත්සාහ කළත් ඔබට සබැඳිව සිටිය නොහැක! මෙම ලිපියෙන්, මම ඔබගේ iPhone WiFi සමඟ සම්බන්ධ නොවූ විට කුමක් කළ යුතුද යන්න පැහැදිලි කරන්න .
Wi-Fi අක්රිය කර නැවත ක්රියාත්මක කරන්න
ඔබගේ අයිෆෝන් වයිෆයි ජාලයට සම්බන්ධ කිරීමේදී ඔබට ගැටළු ඇති විට, කළ යුතු පළමු දෙය වන්නේ වයි-ෆයි ක්රියා විරහිත කර නැවත ක්රියාත්මක කිරීමයි. Wi-Fi අක්රිය කර නැවත ක්රියාත්මක කිරීම සාමාන්යයෙන් සුළු මෘදුකාංග ගැටළු විසඳිය හැකිය.
සැකසීම් විවෘත කර Wi-Fi තට්ටු කරන්න. එය ක්රියා විරහිත කිරීම සඳහා ඊළඟ Wi-Fi තිරයේ ඉහළින් ඇති ස්විචය තට්ටු කරන්න. Wi-Fi නැවත සක්රිය කිරීමට ස්විචය දෙවන වර තට්ටු කරන්න. ස්විචය හරිත වන විට Wi-Fi ක්රියාත්මක වන බව ඔබ දැන ගනු ඇත.
මගේ දුරකථනය තුළ අන්තර්ජාලය ක්රියා නොකරන්නේ ඇයි?
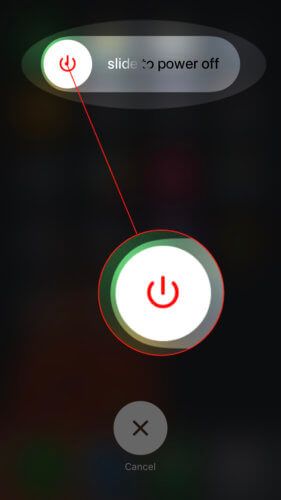
ඔබගේ iPhone නැවත ආරම්භ කරන්න
විභව මෘදුකාංග දෝෂයක් නිවැරදි කිරීමට තවත් ක්රමයක් නම් ඔබගේ iPhone නැවත ආරම්භ කිරීමයි. ඔබගේ iPhone හි ක්රියාත්මක වන සියලුම වැඩසටහන් ස්වාභාවිකවම වසා දමනු ඇත, පසුව ඔබගේ iPhone නැවත සක්රිය කළ විට නව ආරම්භයක් ලබා ගන්න.
අයිෆෝන් 8 හෝ ඊට පෙර අක්රිය කිරීමට, තිරය මත “බලයට මාරුවීම” දිස්වන තුරු බල බොත්තම ඔබාගෙන සිටින්න. ඔබට අයිෆෝන් එක්ස් තිබේ නම්, පැති බොත්තම සහ වෙළුම් බොත්තම ඔබන්න.
ඉන්පසු, ඔබගේ අයිෆෝන් වසා දැමීමට රතු බල නිරූපක නිරූපකය වමේ සිට දකුණට ස්වයිප් කරන්න. තත්පර කිහිපයක් රැඳී සිටින්න, ඉන්පසු ඔබගේ අයිෆෝන් නැවත සක්රිය කිරීමට බල බොත්තම (iPhone 8 හෝ ඊට පෙර) හෝ පැති බොත්තම (iPhone X) ඔබාගෙන සිටින්න.
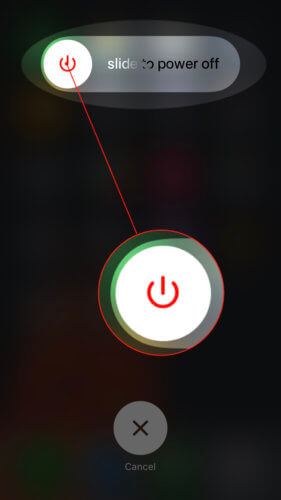
විවිධ Wi-Fi ජාලයට සම්බන්ධ වීමට උත්සාහ කරන්න
ඔබගේ අයිෆෝන් ඔබගේ වයිෆයි ජාලයෙන් පමණක් විසන්ධි වන්නේද, නැතහොත් ඔබගේ අයිෆෝන් විසන්ධි වන්නේද? සියළු වයිෆයි ජාල? ඔබගේ අයිෆෝන් කිසිදු වයිෆයි ජාලයකට සම්බන්ධ නොවන්නේ නම්, බොහෝ විට ඔබගේ අයිෆෝන් සමඟ ගැටළුවක් ඇතිවිය හැකිය.
කෙසේ වෙතත්, ඔබගේ අයිෆෝන් ඔබේම දෑ හැර වෙනත් වයිෆයි ජාල වෙත සම්බන්ධ වීමට ගැටලුවක් නොමැති නම්, ඔබගේ වයිෆයි රවුටරය සමඟ ගැටළුවක් ඇතිවිය හැකිය. මෙම ලිපියේ ඊළඟ පියවර ඔබගේ රැහැන් රහිත රවුටරය සමඟ ඇති ගැටළු විසඳීමට උපකාරී වේ!
ඔබේ රැහැන් රහිත රවුටරය නැවත ආරම්භ කරන්න
ඔබගේ iPhone නැවත ආරම්භ කරන අතරතුර, ඔබගේ රැහැන් රහිත රවුටරය නැවත ආරම්භ කිරීමට උත්සාහ කරන්න. ඔබට එය ඉක්මණින් ඉවත් කර නැවත ඇතුල් කිරීමෙන් මෙය කළ හැකිය!
ඔබගේ අයිෆෝන් තවමත් ඔබගේ වයිෆයි ජාලයට සම්බන්ධ නොවන්නේ නම්, අපගේ අනෙක් ලිපිය බලන්න වඩාත් දියුණු රවුටරයේ දෝශ නිරාකරණ පියවර !
ඔබගේ Wi-Fi ජාලය අමතක කර නැවත සම්බන්ධ කරන්න
ඔබ පළමු වරට ඔබගේ අයිෆෝන් නව වයිෆයි ජාලයකට සම්බන්ධ කළ විට, ඔබගේ අයිෆෝන් දත්ත සුරකිනු ඇත කෙසේද ජාලයට සම්බන්ධ වීමට. ඔබගේ රවුටරයේ හෝ අයිෆෝන් වල සැකසුම් වෙනස් වී හෝ යාවත්කාලීන වුවහොත්, එය ඔබගේ අයිෆෝන් ඔබගේ Wi-Fi ජාලයට සම්බන්ධ වීම වලක්වනු ඇත.
ඔබගේ iPhone හි Wi-Fi ජාලයක් අමතක කිරීමට, සැකසීම් විවෘත කර Wi-Fi තට්ටු කරන්න. ඉන්පසු, ඔබගේ අයිෆෝන් අමතක වීමට අවශ්ය Wi-Fi ජාලයේ දකුණට ඇති තොරතුරු බොත්තම (නිල් i සඳහා බලන්න) තට්ටු කරන්න. ඉන්පසු, තට්ටු කරන්න මෙම ජාලය අමතක කරන්න .
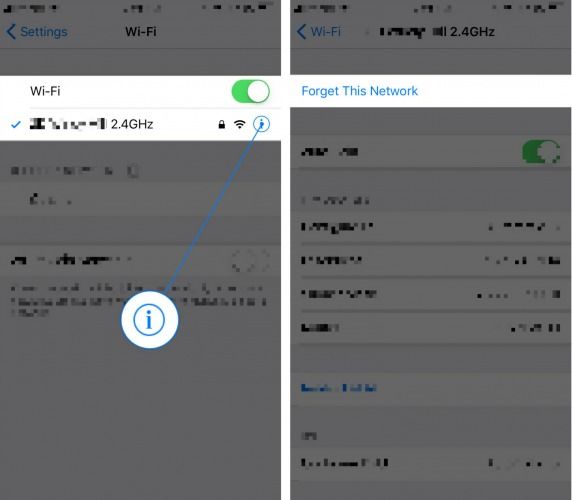
ජාලය අමතක වූ පසු, ඔබට නැවත සැකසීම් -> Wi-Fi වෙත ගොස් නැවත සම්බන්ධ වීමට ජාල නාමය මත තට්ටු කරන්න. ඔබගේ අයිෆෝන් මත අමතක වූ පසු ඔබට Wi-Fi ජාලයේ මුරපදය නැවත ඇතුළත් කිරීමට සිදුවේ.
ජාල සැකසුම් යළි පිහිටුවන්න
ඔබගේ ජාල සැකසුම් නැවත සැකසීමෙන් එහි ඇති සියලුම Wi-Fi, බ්ලූටූත්, සෙලියුලර් සහ වීපීඑන් සැකසුම් මකා දමා ඒවා කර්මාන්තශාලා පෙරනිමි වෙත යථා තත්වයට පත් කරයි. ජාල සැකසුම් නැවත සැකසීමෙන් පසු ඔබට ඔබගේ Wi-Fi මුරපද නැවත ඇතුළත් කිරීමට, ඔබගේ බ්ලූටූත් උපාංග නැවත සම්බන්ධ කිරීමට සහ ඔබගේ VPN නැවත සැකසීමට (ඔබට එකක් තිබේ නම්) කළ යුතුය.
ඔබගේ iPhone හි ජාල සැකසුම් නැවත සැකසීමට, සැකසීම් වෙත ගොස් තට්ටු කරන්න ජනරාල් . ඉන්පසු, තට්ටු කරන්න යළි පිහිටුවන්න -> ජාල සැකසුම් යළි පිහිටුවන්න . ඔබගේ iPhone වසා දමනු ඇත, ජාල සැකසුම් නැවත සකසනු ඇත, පසුව නැවත ක්රියාත්මක කරන්න.
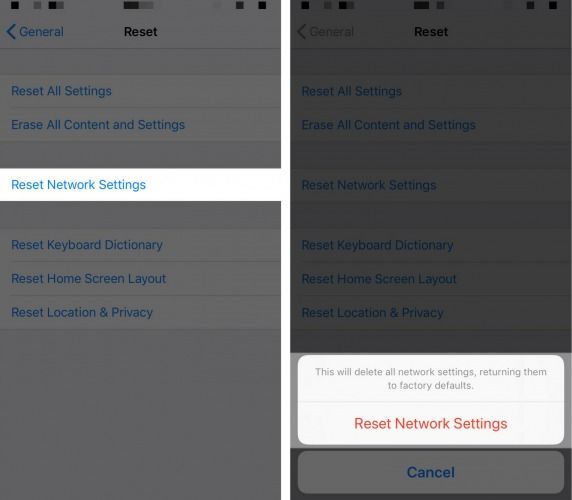
ඔබගේ iPhone DFU ප්රකාරයට දමා ප්රතිස්ථාපනය කරන්න
ඔබේ අයිෆෝන් නම් තවමත් ජාල සැකසුම් යළි සැකසීමෙන් පසු වයිෆයි ජාල සමඟ සම්බන්ධ වී නොසිටින අතර, DFU ප්රතිස්ථාපනය උත්සාහ කරන්න. ඔබගේ iPhone හි ඔබට කළ හැකි ගැඹුරුම ප්රතිස්ථාපනය මෙයයි. එහි සියලුම කේත මකා දමා නව ලෙස නැවත පූරණය වේ.
ඔබගේ iPhone ප්රතිස්ථාපනය කිරීමට පෙර, පළමුව උපස්ථයක් සුරැකීමට වග බලා ගන්න! ඔබ සූදානම් වූ විට, අපගේ ලිපිය බලන්න ඔබගේ iPhone DFU ප්රකාරයට දමන්නේ කෙසේද !
ඔබේ අළුත්වැඩියා විකල්ප ගවේෂණය කිරීම
DFU ප්රතිස්ථාපනය කිරීමෙන් පසුව පවා ඔබගේ iPhone WiFi සමඟ සම්බන්ධ නොවූ විට, බොහෝ විට ඔබගේ අළුත්වැඩියා විකල්ප ගවේෂණය කිරීමට කාලයයි. ඔබගේ iPhone හි ඇති WiFi ඇන්ටෙනාවට හානි සිදුවිය හැකි අතර එය WiFi ජාල වලට සම්බන්ධ වීම වළක්වයි.
අවාසනාවට, ඔබගේ අයිෆෝන් වයිෆයි ජාලයට සම්බන්ධ කරන ඇන්ටෙනාව ඇපල් විසින් ප්රතිස්ථාපනය නොකරයි. ඔවුන්ට ඔබගේ අයිෆෝන් ප්රතිස්ථාපනය කළ හැකිය, නමුත් සාමාන්යයෙන් එය පැමිණෙන්නේ අධික මිල ගණන් වලිනි, විශේෂයෙන් ඔබට ඇපල්කෙයාර් + නොමැති නම්.
ඔබ දැරිය හැකි අළුත්වැඩියා විකල්පයක් සොයන්නේ නම්, අපි තරයේ නිර්දේශ කරමු ස්පන්දනය , ඉල්ලුම මත අළුත්වැඩියා කිරීමේ සේවාවක්. ඔබගේ බිඳුණු වයිෆයි ඇන්ටෙනාව එම ස්ථානයේදීම සවි කළ හැකි සහතික කළ කාර්මික ශිල්පියෙකු ඔවුන් ඔබ වෙත යවනු ඇත!
ඔබගේ වයිෆයි රවුටරය සමඟ ගැටළුවක් ඇත්නම්, ඔබේ හොඳම ඔට්ටුව වන්නේ නිෂ්පාදකයා සම්බන්ධ කර ගැනීමයි. ඔබේ රවුටරය ප්රතිස්ථාපනය කිරීම ගැන සලකා බැලීමට පෙර ඔවුන් ඔබට අමතර දෝශ නිරාකරණ පියවර කිහිපයක් තිබිය හැකිය.
නැවතත් වයිෆයි සමඟ සම්බන්ධයි!
ඔබගේ අයිෆෝන් නැවතත් වයිෆයි වෙත සම්බන්ධ වන අතර ඔබට දිගටම අන්තර්ජාලය පිරික්සීමට හැකිය! ඊළඟ වතාවේ ඔබගේ අයිෆෝන් වයිෆයි සමඟ සම්බන්ධ නොවී සිටින විට, ගැටලුව විසඳීමට කුමක් කළ යුතු දැයි ඔබ දැන ගනු ඇත. පහත අදහස් දැක්වීමේ කොටසෙහි ඔබට ඇති වෙනත් ප්රශ්න අසන්න!
කියවීමට ස්තූතියි,
ඩේවිඩ් එල්.