ඔබගේ අයිෆෝන් බ්ලූටූත් සමඟ සම්බන්ධ නොවන අතර එයට හේතුව ඔබට විශ්වාස නැත. බ්ලූටූත් යනු හෙඩ්ෆෝන්, යතුරුපුවරු හෝ ඔබේ මෝටර් රථය වැනි බ්ලූටූත් උපාංග සමඟ රැහැන් රහිතව සම්බන්ධ කරන තාක්ෂණයකි. අයිෆෝන් එකක බ්ලූටූත් ක්රියා නොකිරීමට හේතු කිහිපයක් තිබේ, පියවරෙන් පියවර දෝශ නිරාකරණ ක්රියාවලිය හරහා අපි ඔබව ගෙන යන්නෙමු. මෙම ලිපියෙන් අපි පැහැදිලි කරන්නෙමු ඔබගේ අයිෆෝන් බ්ලූටූත් සමඟ සම්බන්ධ නොවන්නේ ඇයි අපි ඔබට පෙන්වන්නම් ගැටලුව එකවර විසඳන්නේ කෙසේද? .
ඔබගේ අයිෆෝන් මෝටර් රථයේ බ්ලූටූත් සමඟ සම්බන්ධ කිරීමට ඔබට ගැටලු තිබේ නම්, අපගේ ලිපිය විමසා බැලීමට අපි නිර්දේශ කරමු මෝටර් රථයේ බ්ලූටූත් සමඟ අයිෆෝන් සම්බන්ධ කරන්නේ කෙසේද? මෙන්න ඇත්ත!
අපි ආරම්භ කිරීමට පෙර ...
ඔබගේ අයිෆෝන් බ්ලූටූත් උපාංගයක් සමඟ සම්බන්ධ වීමට පෙර සිදුවීමට වග බලා ගත යුතු කරුණු කිහිපයක් තිබේ. පළමුව, බ්ලූටූත් ක්රියාත්මක වන බවට වග බලා ගනිමු. බ්ලූටූත් සක්රිය කිරීමට, පාලක මධ්යස්ථානය විවෘත කිරීම සඳහා තිරයේ පහළ සිට ඉහළට ස්වයිප් කරන්න, ඉන්පසු බ්ලූටූත් නිරූපකය තට්ටු කරන්න 
නිරූපකය නිල් පැහැයෙන් උද්දීපනය කළ විට බ්ලූටූත් ක්රියාත්මක වන බව ඔබ දැන ගනු ඇත. නිරූපකය අළු නම්, එය එසේ විය හැකිය අහම්බෙන් බ්ලූටූත් උපාංග වලින් විසන්ධි විය .
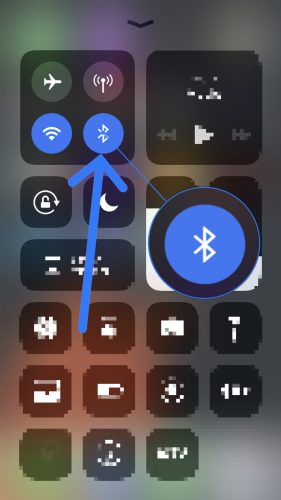
දෙවනුව, ඔබ සම්බන්ධ වීමට උත්සාහ කරන බ්ලූටූත් උපාංගය ඔබගේ අයිෆෝන් පරාසය තුළ ඇති බවට අප සහතික විය යුතුය. ඕනෑම තැනක සිට සම්බන්ධ කළ හැකි Wi-Fi උපාංග මෙන් නොව (ඒවා අන්තර්ජාලයට සම්බන්ධ වී ඇති තාක් කල්), බ්ලූටූත් උපාංග රඳා පවතින්නේ සමීපත්වය මත ය. බ්ලූටූත් පරාසය සාමාන්යයෙන් අඩි 30 ක් පමණ වේ, නමුත් ඔබ මෙම ලිපිය කියවන විට ඔබගේ අයිෆෝන් සහ උපාංගය එකිනෙකට යාබදව ඇති බවට වග බලා ගන්න.
ඔබගේ අයිෆෝන් බ්ලූටූත් සමඟ සම්බන්ධ නොවන්නේ නම්, එය එකවර වෙනම බ්ලූටූත් උපාංග දෙකකට සම්බන්ධ කිරීමට උත්සාහ කිරීමෙන් ආරම්භ කරන්න. එක් බ්ලූටූත් උපාංගයක් ඔබගේ අයිෆෝන් සමඟ සම්බන්ධ වී ඇති අතර අනෙක එසේ නොවේ නම්, ගැටළුව ඇත්තේ ඔබගේ අයිෆෝන් නොව විශේෂිත බ්ලූටූත් උපාංගය සමඟ බව ඔබ හඳුනාගෙන තිබේ.
බ්ලූටූත් සමඟ සම්බන්ධ නොවන අයිෆෝන් එකක් සවි කරන්නේ කෙසේද?
ඔබගේ අයිෆෝන් තවමත් බ්ලූටූත් සමඟ සම්බන්ධ නොවන්නේ නම්, ඔබගේ ගැටලුව හඳුනා ගැනීම සඳහා අපට ටිකක් ගැඹුරට හාරා ගත යුතුය. පළමුව, ඔබගේ අයිෆෝන් මෘදුකාංගය හෝ දෘඩාංග නිසා ගැටළුව ඇති වී ඇත්දැයි අප සොයා බැලිය යුතුය.
පළමුවෙන්ම දෘඩාංග සමඟ කටයුතු කරමු: ඔබගේ අයිෆෝන් සතුව බ්ලූටූත් ක්රියාකාරිත්වය ලබා දෙන ඇන්ටෙනාවක් ඇත එකම ඇන්ටෙනාව ඔබගේ iPhone Wi-Fi සමඟ සම්බන්ධ වීමටද උපකාරී වේ. ඔබ බ්ලූටූත් සහ වයි-ෆයි ගැටලු එකට අත්විඳින්නේ නම්, එය ඔබගේ අයිෆෝන් දෘඩාංග ගැටළුවක් ඇති බවට ඉඟියක් වේ. නමුත් අත් නොහරින්න - අපට තවමත් ඒ ගැන සහතික විය නොහැක.
ඔබගේ අයිෆෝන් බ්ලූටූත් සමඟ සම්බන්ධ නොවන්නේ මන්දැයි දැන ගැනීමට අපගේ පියවරෙන් පියවර නිබන්ධනය අනුගමනය කරන්න, එවිට ඔබට ගැටළුව විසඳා ගත හැකිය.
ඔබගේ iPhone ක්රියා විරහිත කර එය නැවත ක්රියාත්මක කරන්න
ඔබගේ අයිෆෝන් බ්ලූටූත් සමඟ සම්බන්ධ නොවීමට හේතුව විය හැකි සුළු මෘදුකාංග අඩුපාඩු නිවැරදි කළ හැකි සරල දෝශ නිරාකරණ පියවරකි.
පළමුවන, බල බොත්තම ඔබාගෙන සිටින්න ඔබගේ iPhone ක්රියා විරහිත කිරීමට. තිරය දිස්වන තෙක් රැඳී සිටින්න අක්රිය කිරීමට ස්වයිප් කරන්න සහ පසුව බල නිරූපකය වමේ සිට දකුණට ස්වයිප් කරන්න ඔබගේ iPhone ක්රියා විරහිත කිරීමට. ඔබගේ අයිෆෝන් සම්පූර්ණයෙන්ම වසා දමා ඇති බවට සහතික කර ගැනීමට තත්පර 30 ක් පමණ රැඳී සිටින්න.
ඔබගේ iPhone නැවත සක්රිය කිරීමට, බල බොත්තම ඔබාගෙන සිටින්න නැවත ඔබේ තිරය මත ඇපල් ලාංඡනය දිස්වන තුරු. ඔබගේ අයිෆෝන් නැවත ආරම්භ කිරීමෙන් පසු, මෙය ගැටළුව විසඳා ඇත්දැයි බැලීමට ඔබගේ බ්ලූටූත් උපාංගයට නැවත සම්බන්ධ වීමට උත්සාහ කරන්න.
බ්ලූටූත් අක්රිය කර නැවත ක්රියාත්මක කරන්න
බ්ලූටූත් ක්රියා විරහිත කර නැවත ක්රියාත්මක කිරීමෙන් සමහර විට ඔබගේ අයිෆෝන් සහ බ්ලූටූත් උපාංගය යුගල කිරීම වලක්වන සුළු මෘදුකාංග දෝෂයන් නිවැරදි කළ හැකිය. ඔබගේ අයිෆෝන් මත බ්ලූටූත් ක්රියා විරහිත කර නැවත ක්රියාත්මක කිරීමට ක්රම තුනක් තිබේ:
සැකසීම් යෙදුමේ බ්ලූටූත් අක්රිය කරන්න
- විවෘත වේ සැකසුම් .
- ඔබන්න බ්ලූටූත් .
- ස්විචයට පහර දෙන්න බ්ලූටූත් අසල. ස්විචය අළු පැහැ ගැන්වූ විට බ්ලූටූත් අක්රිය බව ඔබ දැන ගනු ඇත.
- ස්විචය නැවත පහර දෙන්න බ්ලූටූත් නැවත ක්රියාත්මක කිරීමට. ස්විචය හරිත වන විට බ්ලූටූත් ක්රියාත්මක වන බව ඔබ දැන ගනු ඇත.
පාලන මධ්යස්ථානයේ බ්ලූටූත් අක්රිය කරන්න
- පාලන මධ්යස්ථානය විවෘත කිරීම සඳහා ඔබගේ iPhone තිරයේ පහළ සිට ඉහළට ස්වයිප් කරන්න.
- බ්ලූටූත් නිරූපකය තට්ටු කරන්න , එය 'බී' වගේ. අළු පැහැති කවයක් තුළ අයිකනය කළු වී ඇති විට බ්ලූටූත් අක්රිය බව ඔබ දැන ගනු ඇත.
- බ්ලූටූත් නිරූපකය නැවත තට්ටු කරන්න එය නැවත ක්රියාත්මක කිරීමට. නිල් පැහැති කවයක් තුළ අයිකනය සුදු වූ විට බ්ලූටූත් සක්රිය බව ඔබ දැන ගනු ඇත


සිරි සමඟ බ්ලූටූත් නිවා දමන්න
- සිරි සක්රිය කරන්න නිවසේ බොත්තම එබීමෙන් හෝ තද කිරීමෙන් හෝ 'හෙලෝ සිරි' යැයි පැවසීමෙන්.
- බ්ලූටූත් අක්රිය කිරීමට, කියන්න 'බ්ලූටූත් අක්රීය කරන්න' .
- බ්ලූටූත් නැවත ක්රියාත්මක කිරීමට, කියන්න 'බ්ලූටූත් සක්රිය කරන්න' .
මේ ඕනෑම ආකාරයකින් බ්ලූටූත් ක්රියා විරහිත කර නැවත ක්රියාත්මක කිරීමෙන් පසු, ඔබගේ ගැටළුව විසඳී ඇත්දැයි බැලීමට ඔබගේ iPhone සහ බ්ලූටූත් උපාංගය නැවත යුගල කිරීමට උත්සාහ කරන්න.
යුගල කිරීමේ මාදිලිය ක්රියා විරහිත කර ඔබගේ බ්ලූටූත් උපාංගය නැවත ක්රියාත්මක කරන්න
සුළු මෘදුකාංග දෝෂයක් ඔබගේ බ්ලූටූත් උපාංගය ඔබගේ අයිෆෝන් සමඟ සම්බන්ධ වීම වළක්වන්නේ නම්, යුගල කිරීමේ මාදිලිය ක්රියා විරහිත කර නැවත ක්රියාත්මක කිරීමෙන් ගැටළුව විසඳිය හැකිය.
සෑම බ්ලූටූත් උපාංගයකම පාහේ තිබේ ස්විචයක් හෝ බොත්තමක් එමඟින් උපාංගයේ යුගල ප්රකාරය සක්රිය කිරීම සහ අක්රිය කිරීම පහසු කරයි. එම බොත්තම ඔබාගෙන සිටින්න හෝ බ්ලූටූත් යුගල ප්රකාරයෙන් පිටවීමට ඔබගේ බ්ලූටූත් උපාංගය සක්රිය කරන්න.
 තත්පර 30 ක් පමණ රැඳී සිටින්න, ඉන්පසු බොත්තම ඔබන්න හෝ ස්විචය නැවත සක්රිය කර උපාංගය නැවත යුගල ප්රකාරයට දමන්න. යුගල කිරීමේ මාදිලිය ක්රියා විරහිත කර නැවත ක්රියාත්මක කිරීමෙන් පසු, ඔබගේ බ්ලූටූත් උපාංගය ඔබගේ අයිෆෝන් සමඟ සම්බන්ධ කිරීමට උත්සාහ කරන්න.
තත්පර 30 ක් පමණ රැඳී සිටින්න, ඉන්පසු බොත්තම ඔබන්න හෝ ස්විචය නැවත සක්රිය කර උපාංගය නැවත යුගල ප්රකාරයට දමන්න. යුගල කිරීමේ මාදිලිය ක්රියා විරහිත කර නැවත ක්රියාත්මක කිරීමෙන් පසු, ඔබගේ බ්ලූටූත් උපාංගය ඔබගේ අයිෆෝන් සමඟ සම්බන්ධ කිරීමට උත්සාහ කරන්න.ඔබගේ බ්ලූටූත් උපාංගය අමතක කරන්න
ඔබට බ්ලූටූත් උපාංගයක් අමතක වූ විට, එය ඔබගේ උපාංගයට කිසි විටෙකත් සම්බන්ධ නොවූවාක් මෙනි. ඊළඟ වතාවේ ඔබ උපාංග යුගලනය කරන විට, එය පළමු වරට උපාංගය සම්බන්ධ කරන ආකාරයට ය. බ්ලූටූත් උපාංගයක් අමතක කිරීමට:
- විවෘත වේ සැකසුම් .
- ඔබන්න බ්ලූටූත් .
- නිල් 'අයි' ස්පර්ශ කරන්න
 ඔබට අමතක කිරීමට අවශ්ය බ්ලූටූත් උපාංගය අසල.
ඔබට අමතක කිරීමට අවශ්ය බ්ලූටූත් උපාංගය අසල. - ස්පර්ශ කරන්න මෙම උපාංගය අමතක කරන්න .
- නැවත විමසූ විට, තට්ටු කරන්න උපාංගය අමතක කරන්න .
- උපාංගය තවදුරටත් නොපෙන්වන විට එය අමතක වී ඇති බව ඔබ දැන ගනු ඇත මගේ උපාංග සැකසීම් තුළ -> බ්ලූටූත්.
ඔබට බ්ලූටූත් උපාංගය අමතක වූ පසු, උපාංගය යුගල කිරීමේ ක්රමයට ඇතුළත් කිරීමෙන් එය ඔබගේ iPhone වෙත නැවත සම්බන්ධ කරන්න. එය ඔබගේ අයිෆෝන් සමඟ සම්බන්ධ වී නැවත වැඩ කිරීමට පටන් ගන්නේ නම්, එවිට ඔබේ ගැටළුව විසඳනු ඇත. ඔබගේ iPhone හි බ්ලූටූත් සමඟ ඔබට තවමත් ගැටලුවක් තිබේ නම්, අපි මෘදුකාංග යළි පිහිටුවීම් වෙත යමු.
ජාල සැකසුම් යළි පිහිටුවන්න
ඔබ ජාල සැකසුම් යළි පිහිටුවන විට, ඔබගේ සියලුම බ්ලූටූත් උපාංග, Wi-Fi ජාල සහ ජාල සැකසුම් වලින් ඔබගේ iPhone හි දත්ත මකා දමනු ඇත. VPN (අතථ්ය පුද්ගලික ජාලය) . ජාල සැකසුම් නැවත සැකසීමෙන් බ්ලූටූත් උපාංග සමඟ සම්බන්ධ වන විට ඔබගේ අයිෆෝන් නැවුම්, පිරිසිදු සම්බන්ධතාවයක් ලබා දෙනු ඇත, සමහර විට වඩාත් සංකීර්ණ මෘදුකාංග ගැටලු විසඳා ගත හැකිය.
ජාල සැකසුම් නැවත සැකසීමට පෙර, ඔබගේ සියලු Wi-Fi මුරපද ඔබ දන්නා බවට වග බලා ගන්න, මන්ද ඔබට ඒවා පසුව නැවත ඇතුළත් කිරීමට අවශ්ය වනු ඇත.
- විවෘත වේ සැකසුම් .
- ඔබන්න ජනරාල් .
- ස්පර්ශ කරන්න ප්රතිෂ් .ාපනය කරන්න. (සැකසීම් -> සාමාන්යයේ අවසාන විකල්පය යළි පිහිටුවීම).
- ස්පර්ශ කරන්න ජාල සැකසුම් යළි පිහිටුවන්න .
- තිරය මත විමසූ විට ඔබගේ මුරපදය ඇතුළත් කරන්න.
- ඔබගේ iPhone ජාල සැකසුම් නැවත සකසා නැවත ආරම්භ කරනු ඇත.
- ඔබගේ iPhone නැවත ආරම්භ වන විට, ඔබගේ ජාල සැකසුම් යළි පිහිටුවනු ඇත.

දැන් ඔබගේ ජාල සැකසුම් නැවත සකසා ඇති අතර, ඔබගේ බ්ලූටූත් උපාංගය ඔබගේ අයිෆෝන් සමඟ එක් වරක් සම්බන්ධ කිරීමට උත්සාහ කරන්න. ඔබගේ iPhone හි තිබූ බ්ලූටූත් උපාංගයේ සියලුම දත්ත මකා දමා ඇති බව මතක තබා ගන්න, එබැවින් ඔබ පළමු වරට උපාංග සම්බන්ධ කරන ආකාරයට උපාංග යුගලනය කරනු ඇත.DFU ප්රතිෂ් .ාපනය
ඔබගේ අයිෆෝන් බ්ලූටූත් සමඟ සම්බන්ධ නොවන විට අපගේ අවසාන මෘදුකාංග දෝශ නිරාකරණ පියවර අ DFU ප්රතිස්ථාපනය (උපාංග ස්ථිරාංග යාවත්කාලීන කිරීම = උපාංග ස්ථිරාංග යාවත්කාලීන කිරීම) . ඩීඑෆ්යූ ප්රතිස්ථාපනය යනු ඔබට අයිෆෝන් එකකින් කළ හැකි ගැඹුරුම ප්රතිස්ථාපනය වන අතර ගැඹුරින් වාඩි වී සිටින මෘදුකාංග ගැටලු සඳහා අවසාන විසඳුම වේ.
DFU ප්රතිස්ථාපනය කිරීමට පෙර, වග බලා ගන්න ඔබගේ iPhone හි ඇති සියලුම දත්ත උපස්ථ කරන්න ඔබට හැකි නම් අයිටියුන්ස් හෝ අයික්ල oud ඩ් හි. අපට මෙය පැහැදිලි කිරීමට අවශ්යයි - ඔබගේ අයිෆෝන් කිසියම් ආකාරයකින් හානි වී ඇත්නම්, DFU ප්රතිස්ථාපනය මඟින් ඔබගේ අයිෆෝන් බිඳ දැමිය හැකිය.
නිවැරදි කරන්න
ඔබ එය බොහෝ දුරට සාදා ඇත්නම් සහ ඔබගේ අයිෆෝන් තවමත් බ්ලූටූත් සමඟ සම්බන්ධ නොවන්නේ නම්, ඔබගේ උපාංගය අළුත්වැඩියා කිරීමට ඔබට අවශ්ය විය හැකිය. ඔයාට හැකියි පත්වීම් උපලේඛනගත කිරීම ඔබේ දේශීය ඇපල් වෙළඳසැලේ කාර්මික ශිල්පීන්ගෙන් හෝ ඇපල් හි තැපැල් අලුත්වැඩියා සේවාව භාවිතා කරන්න. ඔබ යම් මුදලක් ඉතිරි කර ගැනීමට බලාපොරොත්තු වන්නේ නම්, අපි ද පල්ස් නිර්දේශ කරමු.
ස්පන්දනය එය අළුත්වැඩියා සේවාවක් වන අතර ඔබ සිටින ඕනෑම තැනක සහතික කළ කාර්මික ශිල්පියෙකු ඔබව යවනු ඇත. ඔවුන් විනාඩි 60 කින් ඔබගේ අයිෆෝන් අළුත්වැඩියා කරන අතර ජීවිත කාලය පුරාම වගකීමක් සහිතව සියලුම අලුත්වැඩියාවන් ආවරණය කරයි.
බ්ලූටූත් සම්බන්ධයි!
ඔබගේ අයිෆෝන් නැවත වරක් බ්ලූටූත් වෙත සම්බන්ධ වන අතර ඔබට නැවත ඔබගේ රැහැන් රහිත උපාංග භාවිතා කළ හැකිය. ඔබගේ අයිෆෝන් බ්ලූටූත් සමඟ සම්බන්ධ නොවන්නේ නම් කුමක් කළ යුතු දැයි දැන් ඔබ දන්නා බැවින්, මෙම ලිපිය ඔබේ මිතුරන් හා පවුලේ අය සමඟ සමාජ මාධ්යවල බෙදා ගැනීමට වග බලා ගන්න. ඔබගේ අයිෆෝන් ගැන ඔබට වෙනත් ප්රශ්න ඇත්නම් පහත අදහස් දැක්වීමට අපට නිදහස් වන්න!
ස්තූතියි,
ඩේවිඩ් එල්.

 තත්පර 30 ක් පමණ රැඳී සිටින්න, ඉන්පසු බොත්තම ඔබන්න හෝ ස්විචය නැවත සක්රිය කර උපාංගය නැවත යුගල ප්රකාරයට දමන්න. යුගල කිරීමේ මාදිලිය ක්රියා විරහිත කර නැවත ක්රියාත්මක කිරීමෙන් පසු, ඔබගේ බ්ලූටූත් උපාංගය ඔබගේ අයිෆෝන් සමඟ සම්බන්ධ කිරීමට උත්සාහ කරන්න.
තත්පර 30 ක් පමණ රැඳී සිටින්න, ඉන්පසු බොත්තම ඔබන්න හෝ ස්විචය නැවත සක්රිය කර උපාංගය නැවත යුගල ප්රකාරයට දමන්න. යුගල කිරීමේ මාදිලිය ක්රියා විරහිත කර නැවත ක්රියාත්මක කිරීමෙන් පසු, ඔබගේ බ්ලූටූත් උපාංගය ඔබගේ අයිෆෝන් සමඟ සම්බන්ධ කිරීමට උත්සාහ කරන්න. ඔබට අමතක කිරීමට අවශ්ය බ්ලූටූත් උපාංගය අසල.
ඔබට අමතක කිරීමට අවශ්ය බ්ලූටූත් උපාංගය අසල.