ඔබගේ අයිෆෝන් තිරය දිලිසෙන අතර ඒ මන්දැයි ඔබ නොදනී. එය දැල්වීම, කැටි කිරීම, ඔබ එය ස්පර්ශ කරන විට ප්රමාද වීම හෝ වෙනත් දෙයක් කලකිරීමට පත්විය හැකිය. මෙම ලිපියෙන්, අයිෆෝන් තිර දෝෂයක් නිවැරදි කරන්නේ කෙසේදැයි මම පැහැදිලි කරමි !
අයිෆෝන් සඳහා සීමාවන් ලබා ගන්නේ කෙසේද
ඔබගේ අයිෆෝන් නැවත සකසන්න
ඔබගේ අයිෆෝන් නැවත සැකසීමෙන්, ඔබ එය හදිසියේම ක්රියා විරහිත කර නැවත ක්රියාත්මක කිරීමට බල කරයි. සමහර විට බිඳ වැටුණු මෘදුකාංග තිරයේ දෝෂ ඇති විය හැක, එබැවින් ඔබගේ අයිෆෝන් නැවත ආරම්භ කිරීමෙන් ගැටළුව විසඳිය හැකිය.
ඔබගේ අයිෆෝන් නැවත සැකසීමට පහත පියවර අනුගමනය කරන්න:
iPhone 8 සහ නවතම
පළමුව, ඔබන්න සහ මුදා හරින්න පරිමාව ඉහළ බොත්තම . ඉන්පසු, ඔබන්න පරිමාව පහළට බොත්තම . අවසාන, පැති බොත්තම තද කරන්න තිරය ක්රියා විරහිත වී ඇපල් ලාංඡනය දිස්වන තුරු ඔබගේ iPhone හි දකුණු පැත්තේ.
IPhone 7 සහ 7 Plus සඳහා
ඊට සමගාමීව ඔබන්න පරිමාව පහළට බොත්තම සහ බල බොත්තම තිරය කළු වී ඇපල් ලාංඡනය දිස්වන තුරු.
iPhone SE, iPhone 6, සහ පෙර
ඔබන්න බල බොත්තම සහ මුල් පිටුව බොත්තම තිරය ක්රියා විරහිත වී ඇපල් ලාංඡනය දිස්වන තුරු.
ස්වයංක්රීය දීප්තිය අක්රිය කරන්න
ස්වයංක්රීය දීප්තිය අක්රිය කිරීමෙන් අයිෆෝන් තිරයේ අඩුපාඩු නිවැරදි කිරීමට සාර්ථක වූ බව පැවසූ අයගෙන් අපට අසන්නට ලැබුණි. ඔබගේ iPhone හි ස්වයං දීප්තිය අක්රිය කරන්නේ කෙසේද යන්න මෙන්න:
- විවෘත සැකසුම් .
- තට්ටු කරන්න ප්රවේශ .
- තට්ටු කරන්න දර්ශන සහ පෙළ ප්රමාණය .
- අසල ඇති ස්විචය ක්රියා විරහිත කරන්න ස්වයං දීප්තිය .
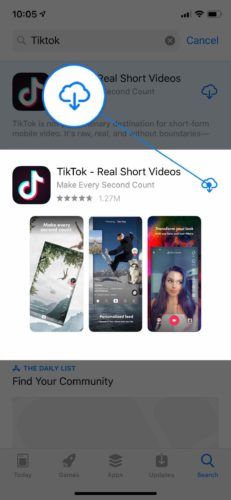
නඩුව ඉවත් කර තිරය අතුගා දමන්න
අයිෆෝන් සංදර්ශක ඉතා සංවේදී ය. ඔබගේ iPhone නඩුව හෝ දර්ශනයේ ඇති යමක් ස්පර්ශ තිරය අවුලුවන අතර එය දෝෂ සහිත විය හැකිය. තිරය මත ඇති ඕනෑම සුන්බුන් ඉවත් කිරීම සඳහා ඔබගේ අයිෆෝන් නඩුවෙන් ඉවත් කර මයික්රෝ ෆයිබර් රෙද්දකින් පිස දමන්න.
යෙදුමක් ගැටළුවට හේතු වේද?
ඔබ නිශ්චිත යෙදුමක් විවෘත කළ විට පමණක් ඔබගේ අයිෆෝන් දිලිසෙන බව ඔබ දන්නවාද? එසේ නම්, යෙදුම දෝෂයට හේතු වන හොඳ අවස්ථාවක් තිබේ.
ගැටලුව විසඳීමට ඔබට කළ හැකි කරුණු කිහිපයක් තිබේ, අපි පහත පියවර දෙකෙන්ම ඔබව ගෙන යන්නෙමු.
ගැටළු යෙදුම වසා දමන්න
යෙදුමක් ක්රියා විරහිත යැයි ඔබ සිතන්නේ නම්, කළ යුතු පළමු දෙය එය වසා දමා ගැටලුව පවතින්නේ දැයි බලන්න.
ඔබට iPhone 8 හෝ ඊට පෙර තිබේ නම්, ඔබගේ iPhone අගුළු හරින අතරතුර මුල් පිටුව බොත්තම දෙවරක් ක්ලික් කරන්න. මෙය යෙදුම් ස්විචරය සක්රිය කරනු ඇත, එමඟින් ඔබගේ iPhone හි දැනට විවෘත කර ඇති සියලුම යෙදුම් පෙන්වයි. ඔබට වසා දැමීමට අවශ්ය යෙදුම සොයාගෙන එය තිරයේ ඉහළින් සහ අතුල්ලන්න.
අයිෆෝන් 8 ට වඩා අළුත් අයිෆෝන් සඳහා, තිරයේ පහළ සිට ඉහළට තල්ලු කර යෙදුම් ස්විචරය විවෘත වන තුරු තිරයේ මැදට ඔබේ ඇඟිල්ල තබා ගන්න. ඉන්පසු, යෙදුම අතුරුදහන් වන තුරු එය ස්වයිප් කරන්න.
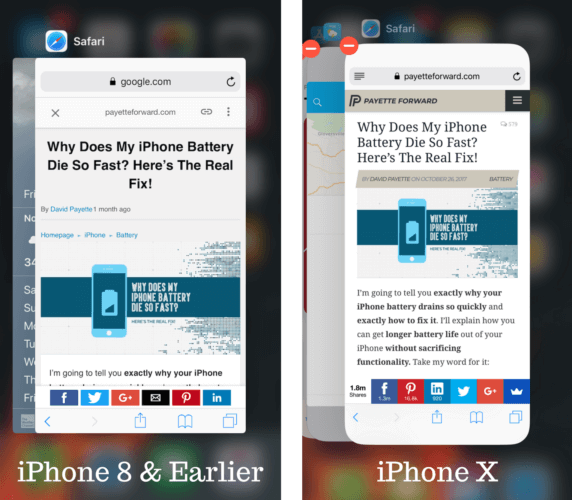
ගැටළු යෙදුම මකන්න
යෙදුම දිගින් දිගටම ගැටළු ඇති කරන්නේ නම්, ඔබට එය මකා දමා විකල්පයක් සොයා ගැනීමට අවශ්ය වනු ඇත.
අයිෆෝන් යෙදුමක් මකා දැමීමට, යෙදුම රැළි ගැසීමට පටන් ගන්නා තෙක් එය සැහැල්ලුවෙන් ඔබාගෙන සිටින්න. පසුව, යෙදුම් නිරූපකයේ ඉහළ වම් කෙළවරේ ඇති X මත තට්ටු කරන්න. ඔබට යෙදුම මකා දැමීමට අවශ්ය දැයි විමසමින් දැනුම් දීමක් දිස්වනු ඇත. තට්ටු කරන්න මකන්න ඔබගේ iPhone හි යෙදුම මකා දැමීමට ඔබට අවශ්ය බව තහවුරු කිරීමට.
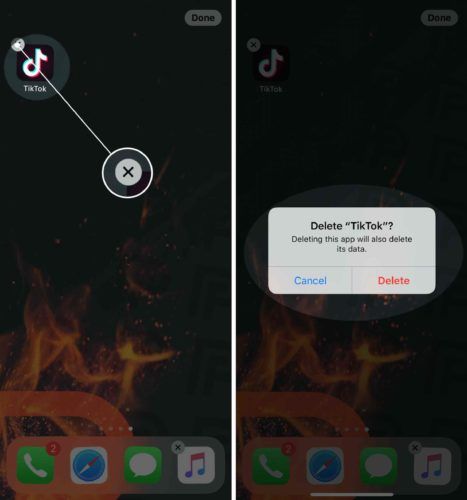
ඔබට මෙම යෙදුම නැති කර ගැනීමට අවශ්ය නැතිනම්, යෙදුම මකා දැමීමෙන් ගැටලුව විසඳී ඇත්දැයි බැලීමට ඔබට එය නැවත ස්ථාපනය කිරීමට උත්සාහ කළ හැකිය. යෙදුම නැවත ස්ථාපනය කිරීමට, යෙදුම් වෙළඳසැල විවෘත කර යෙදුම සොයා ගන්න. එය නැවත ස්ථාපනය කිරීමට යෙදුමේ දකුණු පස ඇති බාගැනීම් බොත්තම තට්ටු කරන්න.
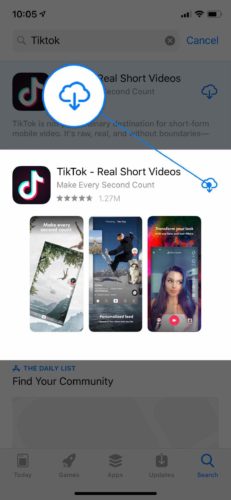
යෙදුම දිගින් දිගටම දෝෂාරෝපණය කරන්නේ නම්, අවාසනාවකට ඔබට විකල්පයක් සඳහා විසඳුම් ලබා දිය යුතුය.
DFU ප්රතිස්ථාපනය
DFU ප්රතිස්ථාපනය යනු ගැඹුරුම iPhone ප්රතිස්ථාපනයයි. ඔබ ඔබගේ iPhone DFU ප්රකාරයට දැමීමට පෙර, අපි තරයේ නිර්දේශ කරමු උපස්ථයක් සුරකිමින් DFU ප්රතිස්ථාපනය ඔබගේ iPhone හි ඇති සියලුම කේත මකා දමා නැවත පූරණය කරන බැවිනි. එම තොරතුරු සියල්ලම ඔබට අහිමි වීමට අවශ්ය නැති බව අපි විශ්වාස කරමු!
ඔබ ඔබගේ iPhone උපස්ථ කළ පසු, කෙසේද යන්න පිළිබඳ අපගේ මාර්ගෝපදේශය අනුගමනය කරන්න DFU ඔබගේ iPhone යථා තත්වයට පත් කරන්න හෝ නරඹන්න