හදිසියේම තිරය හිස් වූ විට ඔබ ඔබගේ iPhone හි තට්ටු කරමින් සිටියේය. තිරය කළු, සුදු හෝ සම්පූර්ණයෙන්ම වෙනස් වර්ණයක් බවට පත් වුවද, ඔබට ඔබගේ iPhone කිසිසේත් භාවිතා කළ නොහැක! මෙම ලිපියෙන්, මම ඔබගේ iPhone තිරය හිස් වන්නේ ඇයිද යන්න පැහැදිලි කර ගැටළුව විසඳීමට හෝ අලුත්වැඩියා කිරීමට ඔබට පෙන්වයි .
මගේ iPhone තිරය හිස් වූයේ ඇයි?
බොහෝ අය විශ්වාස කරන්නේ ඔවුන්ගේ iPhone තිරය හිස් වූ විට දෘඩාංග ගැටළුවක් ඇති බවයි. කෙසේ වෙතත්, බොහෝ විට, මෘදුකාංග බිඳවැටීමක් හේතුවෙන් අයිෆෝන් තිර හිස් බවට පත්වන අතර තිරය සම්පූර්ණයෙන්ම කළු හෝ සුදු ලෙස දිස් වේ. තිර අලුත්වැඩියා විකල්ප ගවේෂණය කිරීමට පෙර ඔබ විසින් ගත යුතු වැදගත් දෝශ නිරාකරණ පියවර දෙකක් හරහා පහත පියවර ඔබව ගෙන යනු ඇත!
යෙදුමක් භාවිතා කරන විට ඔබගේ අයිෆෝන් හිස් වී තිබේද?
තිරය හිස් වූ විට ඔබ යෙදුමක් භාවිතා කළේ නම්, ඔබගේ iPhone වලට වඩා යෙදුම ගැටළුව ඇති කිරීමට ඉඩ ඇත. යෙදුම වැසීම සහ නැවත විවෘත කිරීම සමහර විට සුළු මෘදුකාංග බිඳවැටීමක් හෝ දෝෂයක් නිවැරදි කළ හැකිය.
ඔබගේ iPhone හි මුල් පිටුව බොත්තමක් තිබේ නම්, යෙදුම් ස්විචරය විවෘත කිරීමට එය දෙවරක් ඔබන්න. ඔබ භාවිතා කළ යෙදුම තිරයේ ඉහළින් සහ පිටත ස්වයිප් කරන්න.
ඔබගේ iPhone හි මුල් පිටුව බොත්තමක් නොමැති නම්, තිරයේ පහළ සිට තිරයේ මැදට මාරුවීමෙන් යෙදුම් ස්විචරය විවෘත කරන්න. ගැටලු සහගත යෙදුම වසා දැමීමට තිරයේ ඉහළ සහ පිටත ස්වයිප් කරන්න.
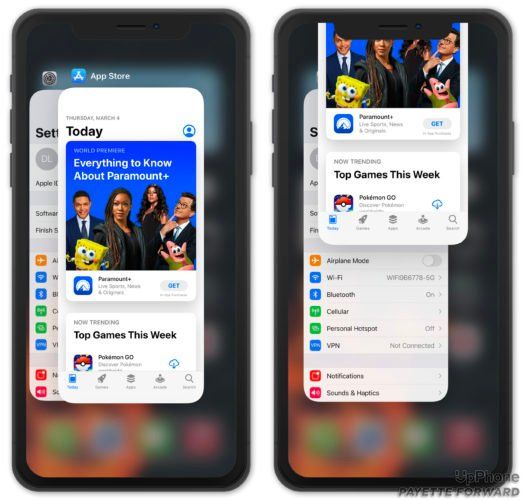
පිළිබඳ අපගේ ලිපිය බලන්න බිඳ වැටෙන යෙදුම් නිවැරදි කරන්නේ කෙසේද විශේෂිත යෙදුමක් හෝ යෙදුම් භාවිතා කරන විට ඔබගේ iPhone තිරය හිස්ව තිබේ නම්. යෙදුමක් ගැටලුවට හේතුව නොවේ නම්, ඊළඟ පියවරට යන්න!
ඔබගේ අයිෆෝන් නැවත සකසන්න
ඔබගේ iPhone තිරය හිස් වූ විට ගත යුතු පළමු පියවර වන්නේ ඔබගේ iPhone දැඩි ලෙස යළි පිහිටුවීමයි. සුළු මෘදුකාංග බිඳවැටීමක් ඔබගේ දර්ශනය හිස් කර ඇත්නම්, නැවත සැකසිය යුතුය තාවකාලිකව ගැටලුව විසඳන්න. මට අවධාරණය කිරීමට අවශ්ය වන්නේ මෙය ගැටලුවේ මූල හේතුව නිවැරදි නොකරන බවයි - ඊළඟ පියවරේදී අපි එය කරන්නෙමු!
ඔබ සතුව ඇති ආකෘතිය අනුව අයිෆෝන් නැවත සැකසීමට වෙනස් ක්රම කිහිපයක් තිබේ:
- iPhone 8, X සහ නවතම මාදිලි : ඔබා නිදහස් කරන්න පරිමාව ඉහළට බොත්තම ඔබන්න පරිමාව පහළට බොත්තම ඔබන්න, පසුව ඔබන්න පැති බොත්තම තද කරන්න ඇපල් ලාංඡනය තිරය මත දිස්වන තුරු.
- iPhone 7 සහ 7 Plus : ඊට සමගාමීව ඔබන්න බල බොත්තම සහ පරිමාව පහළට බොත්තම ඇපල් ලාංඡනය තිරයේ මධ්යයේ දිස්වන තුරු.
- iPhone 6s, SE, සහ ඊට පෙර : ඔබන්න මුල් පිටුව බොත්තම සහ බල බොත්තම ඒ සමඟම ඔබ ඇපල් ලාංඡනය දර්ශනයේ දිස්වන තුරු.
ඔබගේ iPhone නැවත සක්රිය කර තිරය සාමාන්ය ලෙස පෙනේ නම්, එය විශිෂ්ටයි! මා කලින් සඳහන් කළ පරිදි, ඔබගේ අයිෆෝන් සංදර්ශකය හිස් වීමට සැබෑ හේතුව අපි තවමත් සවි කර නැත. ඔබ දැඩි ලෙස නැවත සැකසීමට උත්සාහ කළ පසු ඔබගේ iPhone තිරය තවමත් හිස් නම්, ඔබට තවමත් ඔබගේ iPhone DFU මාදිලියට දමා එය යථා තත්වයට පත් කළ හැකිය! අපි ඊළඟ පියවරට යමු.
ඔබගේ අයිෆෝන් උපස්ථ කරන්න
ඉදිරියට යාමට පෙර, ඔබගේ iPhone වහාම උපස්ථ කිරීම හොඳ අදහසකි. ගැටළුව නැවත ඇති වුවහොත් හෝ ඔබගේ අයිෆෝන් සමඟ දෘඩාංග ගැටළුවක් ඇත්නම්, උපස්ථයක් සුරැකීමේ අවසාන අවස්ථාව මෙය විය හැකිය. උපස්ථයක් යනු ඔබගේ ඡායාරූප, සම්බන්ධතා සහ යෙදුම් ඇතුළුව ඔබගේ iPhone හි ඇති සියලුම තොරතුරු වල පිටපතකි.
ඔබගේ iPhone උපස්ථ කිරීමට ක්රම කිහිපයක් තිබේ. අපි සෑම විකල්පයක් හරහාම ඔබව ගෙන යන අතර ඔබට වඩාත් සුදුසු දේ තීරණය කිරීමට ඔබට ඉඩ දෙන්නෙමු.
ඔබගේ අයිෆෝන් කළු වුවහොත් කුමක් කළ යුතුද?
ඔබගේ iPhone iCloud වෙත උපස්ථ කරන්න
සැකසීම් විවෘත කර තිරයේ ඉහළින් ඔබේ නම තට්ටු කරන්න. තට්ටු කරන්න iCloud -> iCloud උපස්ථය iCloud උපස්ථයට යාබද ස්විචය ක්රියාත්මක වන බවට වග බලා ගන්න. අවසාන වශයෙන්, තට්ටු කරන්න දැන් උපස්ථ කරන්න .
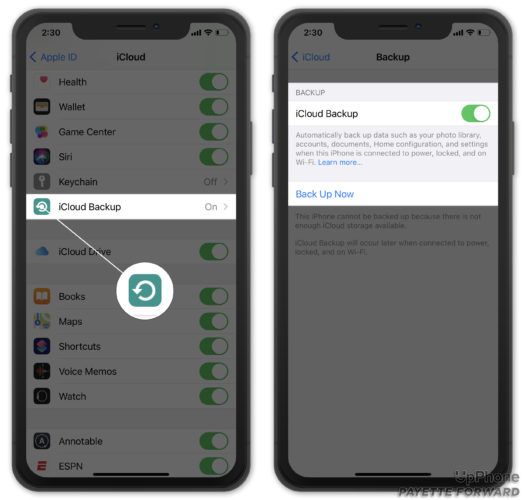
සටහන: iCloud වෙත උපස්ථ වීමට Wi-Fi සම්බන්ධතාවයක් අවශ්ය වේ. ඔබට ප්රමාණවත් නොවේ නම් අපගේ අනෙක් ලිපිය බලන්න iCloud ගබඩා ඉඩ ඔබගේ iPhone උපස්ථ කිරීමට.
අයිටියුන්ස් වෙත ඔබගේ අයිෆෝන් උපස්ථ කරන්න
ඔබට PC හෝ Mac ධාවනය වන macOS 10.14 හෝ ඊට වඩා පැරණි නම්, ඔබගේ අයිෆෝන් ඔබේ පරිගණකයට උපස්ථ කිරීමට ඔබ අයිටියුන්ස් භාවිතා කරයි. ඔබගේ පරිගණකයට අයිෆෝන් සම්බන්ධ කර අයිටියුන්ස් විවෘත කරන්න. කවුළුවේ ඉහළ වම් කෙළවරේ ඇති iPhone මත ක්ලික් කරන්න.
අසල ඇති රවුම ක්ලික් කරන්න මෙම පරිගණකය . අසල ඇති කොටුව සලකුණු කිරීම ද අපි නිර්දේශ කරමු IPhone උපස්ථය සංකේතනය කරන්න අමතර ආරක්ෂාව සඳහා, සහ ඔබගේ ගිණුමේ මුරපද, සෞඛ්ය දත්ත සහ හෝම්කිට් දත්ත උපස්ථ කිරීමට.
අවසාන වශයෙන්, ක්ලික් කරන්න දැන් උපස්ථ කරන්න ඔබගේ iPhone උපස්ථ කිරීම ආරම්භ කිරීමට. උපස්ථය අවසන් වූ විට, වත්මන් කාලය යටතේ දර්ශනය වේ නවතම උපස්ථය .
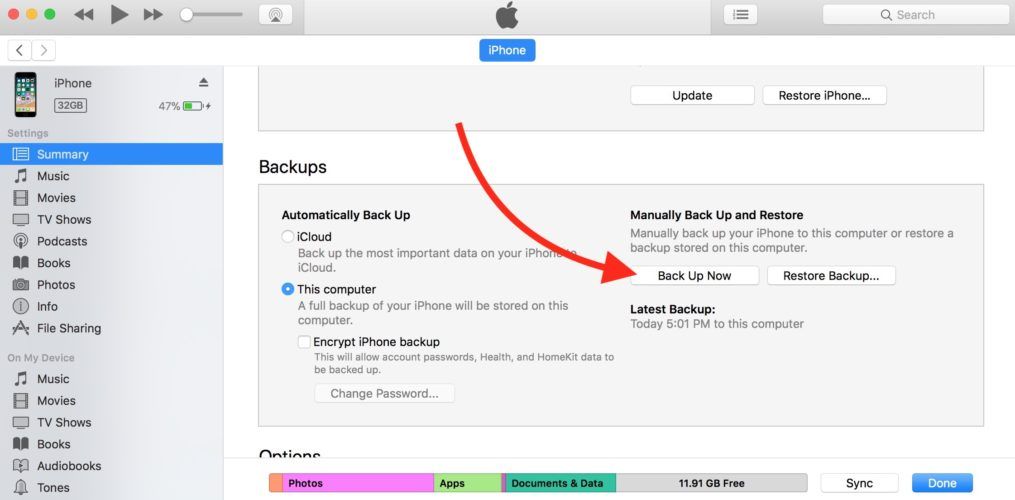
ඔබගේ අයිෆෝන් සෙවුමට උපස්ථ කරන්න
ඔබට මැක් ධාවනය වන මැකෝස් කැටලිනා 10.15 හෝ ඊට වඩා අළුත් නම්, ඔබගේ අයිෆෝන් උපස්ථ කිරීමට අයිටියුන්ස් වෙනුවට ෆයින්ඩර් භාවිතා කරනු ඇත. ඇපල් විසින් මෙම යාවත්කාලීනය නිකුත් කළ විට, සමමුහුර්ත කිරීම, උපස්ථ කිරීම සහ යාවත්කාලීන කිරීම වැනි ක්රියාකාරිත්වය අයිටියුන්ස් වෙතින් වෙන් කරන ලදි. ඔබගේ මාධ්ය පුස්තකාලය දැන් වාසය කරන අයිටියුන්ස් සංගීතය සමඟ ප්රතිස්ථාපනය විය.
පළමුව, ඔබගේ පරිගණකයට ඔබගේ iPhone සම්බන්ධ කර Finder විවෘත කරන්න. ස්ථාන යටතේ ඔබගේ iPhone මත ක්ලික් කරන්න. ඊළඟට, රවුම ක්ලික් කරන්න ඔබගේ iPhone හි ඇති සියලුම දත්ත මේ සඳහා උපස්ථ කරන්න මැක් කර ඊළඟ කොටුව සලකුණු කරන්න දේශීය උපස්ථය සංකේතනය කරන්න . අවසාන වශයෙන්, ක්ලික් කරන්න දැන් උපස්ථ කරන්න .
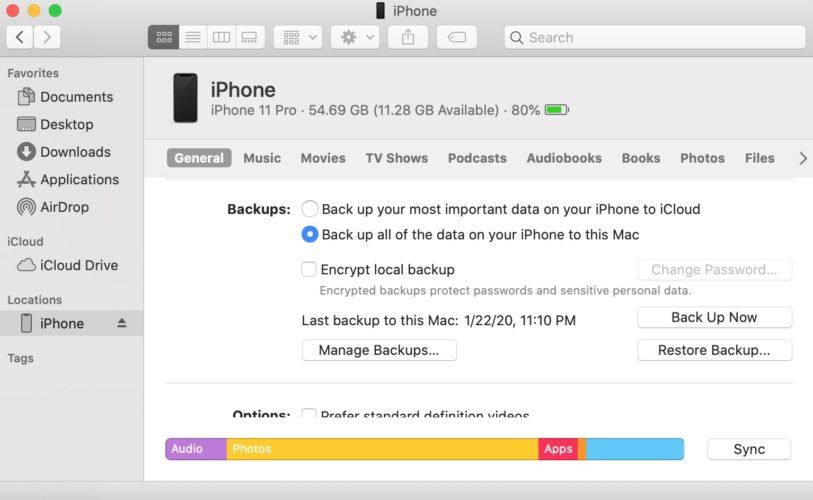
ඔබගේ iPhone DFU ප්රකාරයට දමන්න
ඔබගේ අයිෆෝන් තිරය හිස් බවට පත් කිරීම වැනි ගැඹුරු මෘදුකාංග ගැටලු සොයා ගැනීමට නොහැකි තරම්ය. වාසනාවකට මෙන්, අප සතුව DFU ප්රතිස්ථාපනය ඇත, එය මකා දමා ඔබගේ iPhone හි ඇති සියලුම කේත නැවත පූරණය කරයි. DFU ප්රතිස්ථාපනය මඟින් ගැඹුරුතම iPhone මෘදුකාංග ගැටළු පවා විසඳිය හැකිය!
ඔබගේ අයිෆෝන් DFU මාදිලියට දැමීමට පෙර එය උපස්ථ කිරීමට මම නිර්දේශ කරමි, එවිට ඔබගේ ඡායාරූප, වීඩියෝ, සම්බන්ධතා සහ වෙනත් දත්ත කිසිවක් ඔබට අහිමි නොවේ. ඔබ සුදානම් වන විට, අපගේ පියවරෙන් පියවර උපදෙස් බලන්න, එය කරන්නේ කෙසේදැයි ඔබට පෙන්වයි ඔබගේ iPhone DFU ප්රකාරයට දමන්න !
iPhone අළුත්වැඩියා විකල්ප
ජල හානිය හෝ surface න පෘෂ් on යක් මත වැටීම ඔබගේ iPhone හි අභ්යන්තර කොටස් විසුරුවා හැරීමට හෝ හානි කිරීමට හේතු වන අතර එමඟින් ඔබගේ iPhone තිරය හිස්ව යයි. ජෙනියස් බාර් හමුවීමක් උපලේඛනගත කරන්න ඔබගේ අයිෆෝන් ඇපල්කෙයාර් + සැලැස්මකින් ආවරණය වී ඇත්නම් ඔබේ දේශීය ඇපල් වෙළඳසැලේදී. කෙසේ වෙතත්, ඔබගේ අයිෆෝන් තිරය හිස් වීමට ජල හානියක් සිදුවුවහොත් ඇපල් එය අලුත්වැඩියා කිරීම ප්රතික්ෂේප කළ හැකි බැවින් ඇපල්කෙයාර් + ද්රව හානිය ආවරණය නොකරයි.
හිස් ඇඳීම නොවේ!
ඔබ සාර්ථකව ඔබගේ අයිෆෝන් සවි කර ඇති අතර දර්ශනය තවදුරටත් හිස් නොවේ! ඊළඟ වතාවේ ඔබගේ iPhone තිරය හිස්ව ඇති විට, ගැටලුව නිවැරදි කරන්නේ කෙසේදැයි ඔබ හරියටම දැන ගනු ඇත. ඔබගේ iPhone ගැන වෙනත් ප්රශ්න ඇත්නම් පහත අදහස් දක්වන්න.